 Adminالاداره العليا
Adminالاداره العليا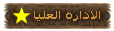
- النقاط المكتسبه : 3503


عدد الرسائل : 3352
العمر : 38
العمل/الترفيه : إداره أعمال
الموقع : منتديات الربح من الانترنت
المؤهلات : بكالوريوس إداره اعمال لسنه 2007 - 2008
تاريخ التسجيل : 12/08/2007
الشعبيه : 87
 المرجع الشامل فى حماية جهازك من الفيروسات والتجسس وتلف نظام التشغيل
المرجع الشامل فى حماية جهازك من الفيروسات والتجسس وتلف نظام التشغيل
الخميس فبراير 19, 2009 7:10 pm
المرجع الشامل فى حماية جهازك من الفيروسات والتجسس وتلف نظام التشغيل
لكى تقوم بحماية جهازك يجب معرفة مبدأياً كل ما يحدث حولك من حيث البرامج التى تستخدمها وما هى وظائفها وكيف تقوم هى بتنفيذ أوامرها مروراً بنظام التشغيل، لذلك كلما أتقنت التعامل مع نظام التشغيل والبرامج التى تعمل بداخله كلما تقدمت خطوة إلى الأمام فى معرفة التحكم به بأفضل الطرق وأيسرها. إذاً من خلال المفهوم السابق يتضح أننا يجب أولاً إعداد نظام التشغيل لأنه بمثابة الأساس الذى يقوم عليه الحماية المتكاملة:
- أنصح بتنصيب نظام تشغيل جديد لأنك لا تعلم ما هى حالة النظام الآن وأيضاً لبدأ العمل على نظام خالى من الشكوك.
- بعد تنصيب نظام التشغيل وإستقراره نبدأ فى إعداده خطوة بخطوة كما يلى:
1- نقوم بفتح قائمة Windows Update < All Programs < Start ليتم الكشف على آخر التحديثات المتوافرة لنظام التشغيل وهذه الخطوة فى غاية الأهمية.
2- سوف يتم فتح Internet Explorer والذهاب إلى موقع التحديثات الخاص بـ Microsoft
3- إذا حدث أن الموقع أخبرك بنظام تشغيلك غير أصلى أو أى شئ شبيه بذلك قم بالذهاب إلى الموضوع التالى وتابع الخطوات به الذى من خلاله تستطيع حل تلك المشكلة:
4- نقوم بتكرار الخطوة رقم 2 لمتابعة الكشف على التحديثات وبعد ذلك يتم تحميل صفحة التحديثات وعند إذاٍ تقوم بإختيار جميع التحديثات الضرورية High Priority والضغط على Install Updates كما يلى:

5- بعد ذلك قم بالدخول على الموضوع التالى وتابع الخطوات به لتقوم بحذف الملفات المرتبطة بالتحديثات التى تملأ الهارد بدون فائدة:
6- والآن قم بالدخوا على Internet Options < Control Panel
7- قم بإختيار التبويب Security وإضغط على Default Level ثم الضغط على Custom Level كما يلى:

www.alawaied.com
8- سوف يتم ظهور نافذة Security Settings والآن أسفل قسم Scripting إبحث على البند Allow paste Operations via script وحدد له الإختيار Prompt (وهو خاص بإعلام المستخدم عندما يقوم موقع ما بالدخول على Clip Board ويستخدمها نظام التشغيل فى حفظ البيانات المنسوخة والعمليات التى يقوم بها المستخدم) كما يلى:

9- قم بإختيار التبويب Privacy ثم حدد الحماية إلى Medium High كما هو محدد باللون الأحمر:
- وإذا أردت حماية أكثر من ذلك يمكنك البحث على البند Run ActiveX controls and plug-ins وتحديد له الإختيار Prompt وهى لها تعريفات متعددة ولكن يمكن أن أقول ببساطة إنها مجموعة من القواعد التى تستخدمها المواقع فى كيفية مشاركة البرامج للمعلومات وبين كيفية عرض محتواها ولكن هذه الخاصية يعيبها أنها أصبحت لا تخلوا من المواقع ويستخدمها مطوريها بكثرة لذلك عند تنشيط الإختيار Prompt سينتج عن ذلك ظهور رسائل حوارية كلما وجد Internet Explorer صفحة ما تريد تنشيط محتوى معين يحتاج إلى ActiveX Controller وقد إخترنا هنا Prompt لأنه يوجد بعض المواقع تستفاد من تلك الخاصية فى تنفيذ غرضها السئ عند نفاذ بعض الأكواد المعينة إلى جهاز المصاب والنتيجة ظهور إعلانات وبعض الأعراض المشبوهة أمام المستخدم وغالباً تعديل فى إعدادات نظام التشغيل بدون علم المستخدم كما يلى:

عند إنتهائك من العمل على جهاز الكمبيوتر قم بالذهاب إلى التبويب General والضغط على ...Delete ******s وعند إذاٍ تظهر رسالة تأكيد بالأمر إختار OK كما يلى:


- إضغط على ...Delete Files وعند إذاٍ سوف تظهر رسالة تأكيد ثم إختيار Delete all offline content وإختيار على OK كما يلى:


- وأيضاً الضغط على ...Clear History وعند إذاٍ تظهر رسالة تأكيد إختار منها Yes كما يلى:


11- قم بالذهاب إلى التبويب Advanced والنزول إلى أسفل إلى أن تصل للبند Security ومن خلاله حدد الإختيارين Do not save encrypted pages to disk (وهى خاصة بحفظ البيانات المشفرة مثل بيانات الحسابات البنكية وكلمات السر وما إلى ذلك).......والإختيار Empty Temporary Internet Files folder when browser is closed (وهى خاصية تقوم بحذف البيانات المحفوظة فى مجلد الملفات المؤقتة تلقائياً عند إغلاق برنامج Internet Explorer

لكى تقوم بحماية جهازك يجب معرفة مبدأياً كل ما يحدث حولك من حيث البرامج التى تستخدمها وما هى وظائفها وكيف تقوم هى بتنفيذ أوامرها مروراً بنظام التشغيل، لذلك كلما أتقنت التعامل مع نظام التشغيل والبرامج التى تعمل بداخله كلما تقدمت خطوة إلى الأمام فى معرفة التحكم به بأفضل الطرق وأيسرها. إذاً من خلال المفهوم السابق يتضح أننا يجب أولاً إعداد نظام التشغيل لأنه بمثابة الأساس الذى يقوم عليه الحماية المتكاملة:
- أنصح بتنصيب نظام تشغيل جديد لأنك لا تعلم ما هى حالة النظام الآن وأيضاً لبدأ العمل على نظام خالى من الشكوك.
- بعد تنصيب نظام التشغيل وإستقراره نبدأ فى إعداده خطوة بخطوة كما يلى:
1- نقوم بفتح قائمة Windows Update < All Programs < Start ليتم الكشف على آخر التحديثات المتوافرة لنظام التشغيل وهذه الخطوة فى غاية الأهمية.
2- سوف يتم فتح Internet Explorer والذهاب إلى موقع التحديثات الخاص بـ Microsoft
3- إذا حدث أن الموقع أخبرك بنظام تشغيلك غير أصلى أو أى شئ شبيه بذلك قم بالذهاب إلى الموضوع التالى وتابع الخطوات به الذى من خلاله تستطيع حل تلك المشكلة:
4- نقوم بتكرار الخطوة رقم 2 لمتابعة الكشف على التحديثات وبعد ذلك يتم تحميل صفحة التحديثات وعند إذاٍ تقوم بإختيار جميع التحديثات الضرورية High Priority والضغط على Install Updates كما يلى:

5- بعد ذلك قم بالدخول على الموضوع التالى وتابع الخطوات به لتقوم بحذف الملفات المرتبطة بالتحديثات التى تملأ الهارد بدون فائدة:
6- والآن قم بالدخوا على Internet Options < Control Panel
7- قم بإختيار التبويب Security وإضغط على Default Level ثم الضغط على Custom Level كما يلى:

www.alawaied.com
8- سوف يتم ظهور نافذة Security Settings والآن أسفل قسم Scripting إبحث على البند Allow paste Operations via script وحدد له الإختيار Prompt (وهو خاص بإعلام المستخدم عندما يقوم موقع ما بالدخول على Clip Board ويستخدمها نظام التشغيل فى حفظ البيانات المنسوخة والعمليات التى يقوم بها المستخدم) كما يلى:

9- قم بإختيار التبويب Privacy ثم حدد الحماية إلى Medium High كما هو محدد باللون الأحمر:
- وإذا أردت حماية أكثر من ذلك يمكنك البحث على البند Run ActiveX controls and plug-ins وتحديد له الإختيار Prompt وهى لها تعريفات متعددة ولكن يمكن أن أقول ببساطة إنها مجموعة من القواعد التى تستخدمها المواقع فى كيفية مشاركة البرامج للمعلومات وبين كيفية عرض محتواها ولكن هذه الخاصية يعيبها أنها أصبحت لا تخلوا من المواقع ويستخدمها مطوريها بكثرة لذلك عند تنشيط الإختيار Prompt سينتج عن ذلك ظهور رسائل حوارية كلما وجد Internet Explorer صفحة ما تريد تنشيط محتوى معين يحتاج إلى ActiveX Controller وقد إخترنا هنا Prompt لأنه يوجد بعض المواقع تستفاد من تلك الخاصية فى تنفيذ غرضها السئ عند نفاذ بعض الأكواد المعينة إلى جهاز المصاب والنتيجة ظهور إعلانات وبعض الأعراض المشبوهة أمام المستخدم وغالباً تعديل فى إعدادات نظام التشغيل بدون علم المستخدم كما يلى:

عند إنتهائك من العمل على جهاز الكمبيوتر قم بالذهاب إلى التبويب General والضغط على ...Delete ******s وعند إذاٍ تظهر رسالة تأكيد بالأمر إختار OK كما يلى:


- إضغط على ...Delete Files وعند إذاٍ سوف تظهر رسالة تأكيد ثم إختيار Delete all offline content وإختيار على OK كما يلى:


- وأيضاً الضغط على ...Clear History وعند إذاٍ تظهر رسالة تأكيد إختار منها Yes كما يلى:


11- قم بالذهاب إلى التبويب Advanced والنزول إلى أسفل إلى أن تصل للبند Security ومن خلاله حدد الإختيارين Do not save encrypted pages to disk (وهى خاصة بحفظ البيانات المشفرة مثل بيانات الحسابات البنكية وكلمات السر وما إلى ذلك).......والإختيار Empty Temporary Internet Files folder when browser is closed (وهى خاصية تقوم بحذف البيانات المحفوظة فى مجلد الملفات المؤقتة تلقائياً عند إغلاق برنامج Internet Explorer

 Adminالاداره العليا
Adminالاداره العليا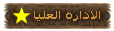
- النقاط المكتسبه : 3503


عدد الرسائل : 3352
العمر : 38
العمل/الترفيه : إداره أعمال
الموقع : منتديات الربح من الانترنت
المؤهلات : بكالوريوس إداره اعمال لسنه 2007 - 2008
تاريخ التسجيل : 12/08/2007
الشعبيه : 87
 رد: المرجع الشامل فى حماية جهازك من الفيروسات والتجسس وتلف نظام التشغيل
رد: المرجع الشامل فى حماية جهازك من الفيروسات والتجسس وتلف نظام التشغيل
الخميس فبراير 19, 2009 7:11 pm
12- والآن يأتى دور System Restore وهى خاصية تعتمد عليها الفيروسات بصفة مستمرة لما لها من أهمية فى إصابة أكثر عدد ممكن من ملفات النظام ولذلك أنا أنصح بشدة إغلاقها لسيما أنه سوف تأتى خطوات مقبلة تقوم بمحل هذه الخاصية وبفاعلية أيضاً كما يلى:
- قم بالذهاب إلى System < Control Panel (أو إختصار سريع عن طريق الضغط على Windows Logo + Pause Break من Keyboard) وإختيار التبويب System Restore ثم حدد الإختيار Turn off System Restore on all drives وإختيار OK وعند إذاٍ يظهر رسالة حوارية تخبرك "بأنك قد إخترت إغلاق الخاصية وسوف يترتب على ذلك حذف جميع التواريخ التى من خلالها تستطيع إسترجاع النظام كما كان، هل تريد إغلاق الخاصية ؟" وعند إذاٍ قم بإختيار Yes كما يلى


وبعد ذلك قم بالذهاب إلى Run < Start وكتابة الأمر services.msc وإبحث بالأسفل على البند System Restore Service وقم بالضغط عليها مرتان بالماوس حتى يتم فتحها ثم من القسم Service status إضغط على Stop ثم من القسم Startup type إختار Disabled وبذلك قد قمت بإلغاء تنشيطه وعدم إنشاء ملفات يصيبها الفيروسات حمداً لله كما يلى:

قم بالبحث على البند Remote Registry ثم تنفيذ عليه الخطوات السابقة حتى يتم إلغاء تنشيطه لأنه من خلاله يمكن الدخول على محرر السجلات الخاص بك من خارج الجهاز على سبيل المثال: الإنترنت (Hacking) والشبكة المشتركة بين الأشخاص (Networking) كما يلى:

- قم بالذهاب إلى System < Control Panel (أو إختصار سريع عن طريق الضغط على Windows Logo + Pause Break من Keyboard) وإختيار التبويب System Restore ثم حدد الإختيار Turn off System Restore on all drives وإختيار OK وعند إذاٍ يظهر رسالة حوارية تخبرك "بأنك قد إخترت إغلاق الخاصية وسوف يترتب على ذلك حذف جميع التواريخ التى من خلالها تستطيع إسترجاع النظام كما كان، هل تريد إغلاق الخاصية ؟" وعند إذاٍ قم بإختيار Yes كما يلى


وبعد ذلك قم بالذهاب إلى Run < Start وكتابة الأمر services.msc وإبحث بالأسفل على البند System Restore Service وقم بالضغط عليها مرتان بالماوس حتى يتم فتحها ثم من القسم Service status إضغط على Stop ثم من القسم Startup type إختار Disabled وبذلك قد قمت بإلغاء تنشيطه وعدم إنشاء ملفات يصيبها الفيروسات حمداً لله كما يلى:

قم بالبحث على البند Remote Registry ثم تنفيذ عليه الخطوات السابقة حتى يتم إلغاء تنشيطه لأنه من خلاله يمكن الدخول على محرر السجلات الخاص بك من خارج الجهاز على سبيل المثال: الإنترنت (Hacking) والشبكة المشتركة بين الأشخاص (Networking) كما يلى:

 Adminالاداره العليا
Adminالاداره العليا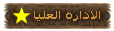
- النقاط المكتسبه : 3503


عدد الرسائل : 3352
العمر : 38
العمل/الترفيه : إداره أعمال
الموقع : منتديات الربح من الانترنت
المؤهلات : بكالوريوس إداره اعمال لسنه 2007 - 2008
تاريخ التسجيل : 12/08/2007
الشعبيه : 87
 رد: المرجع الشامل فى حماية جهازك من الفيروسات والتجسس وتلف نظام التشغيل
رد: المرجع الشامل فى حماية جهازك من الفيروسات والتجسس وتلف نظام التشغيل
الخميس فبراير 19, 2009 7:12 pm
والآن ننتقل إلى المرحلة التالية وهى البرامج التى تساعد نظام التشغيل والجهاز بالكامل على بناء جدار فعال ضد الهجمات المفاجئة بعد أن قمت مسبقاً بإعداد الأساس السليم وهو نظام التشغيل، وهذه هى نبذة عن البرامج التى سوف تستخدمها وتقوم بإعدادها خطوة بخطوة فى بناء الجدار:
"قمت بإختيار هذه البرامج وبالأخص هذه الإصدارات من خلال تجربتى وإختبارى لها لأنها سريعة فى عملها، قوية فى أدائها ونسبة العيوب بها شبه معدومة"
- McAfee VirusScan 10.0.27
- McAfee Personal Firewall Plus 7.1.113
- Pop-Up Stopper Free Edition 3.1.1014
- أما بخصوص برامج AntiSpyware فلن تحتاجها لأنه يوجد مرحلة مقبلة سوف تجعلك تتفادى هذه النوعية من الهجمات أى أن كان قوتها وحيلتها
* برنامج McAfee VirusScan 10.0.27:
------------------------
برنامج غنى عن التعريف وسوف تستخدمه فى حماية الجهاز من Virus/Trojan/Spyware/Adware... والآن سوف أقوم بشرح نبذة عن إختيراته والواجهة الخاصة به تابع الخطوات كما يلى:

مبدأياً يوجد بأعلى الجهة اليسرى لنافذة البرنامج (كما هو محدد باللون الأحمر) رمز يدل على الحالة النشطة (رمز مشابه لإشارة المرور) ويجب أن يكون دائماً باللون الأخضر وذلك يدل على أن البرنامج يقوم بحماية الجهاز وبإستعداد تام.
1- Scan My Computer: هذا الإختيار يجعلك تقوم بفحص الجهاز من الفيروسات وما إلى ذلك.
2- Manage Quarantined Files: هذا الإختيار يختص بحفظ الملفات المصابة/المشتبه بها التى قام المستخدم بتحديدها، وهى خاصية تستخدم حين يقوم المستخدم بتحديد ملف معين أو بعض الملفات مشكوك فى أمرها أو الملفات التى قام البرنامج بعمل نسخة لها Backup قبل إلغاء الفيرس منها (الملف الأصلى) أو أى أن كان التعديل الذى قام به البرنامج على الملف.
3- Find Out About Viruses: وهى خاصية تسمح لك بمزيد من المعلومات عن فايرس معين من خلال قاعدة بيانات ضخمة.
4- Test VirusScan: وهذه الخاصية تتيح لك التأكد من إذا كان البرنامج يقوم بعمله ويحمى الجهاز على أكمل وجه أما لا.
5- Configure VirusScan Options: وهذه الخاصية تقوم بإدخالك إلى إعدادات البرنامج وتحديد كيفية عمله وإدارته.
6- View the World Virus Map: أما هذه الخاصية فهى جميلة لأنها تتيح لك بمعرفة معلومات عن الفيروسات أول بأول من خلال خريطة كبيرة جداً على مستوى العالم تظهر ما أحدث فايرس...وما هو...وأين وجد.
7- Create a Rescue Disk: وهى أداة تستخدم فى عمل أقراص مرنة لصيانة والكشف على جهازك من خارج نظام التشغيل فى حالة إذا لم تستطع دخوله.
8- See VirusScan Details: وأخيراً هذه بعض التفاصيل حول البرنامج من حيث إصداره وآخر تحديث له وما إلى ذلك.
قم بتحميله من هنا http://www.esnips.com/doc/19e9cadd-9...SuPeRGeNiUs.31
* برنامج McAfee Personal Firewall Plus 7.1.113:
--------------------------------
وأيضاً برنامج شهير ولا يحتاج إلى وصف وسوف تستخدمه فى إدارة جميع العمليات الداخلة والخارجة من جهاز الكمبيوتر التى تقوم بها أنت أو حتى نظام التشغيل ومن خلاله تقوم بصنع جدار متين يمنع أى تسلل أو مرور شئ ما بدون علمك بها كما يلى:

وكما ذكرت مسبقاً عن الحالة النشطة للبرنامج (المحددة باللون الأحمر بأعلى الجهة اليسرى لنافذة البرنامج) يجب أيضاً أن تكون باللون الأخضر لتعلم أن البرنامج يعمل جيداً ومستقر تابع الخطوات كما يلى:
1- View the Firewall Summary: وهى خاصية تتيح لك رؤية بصفة عامة ماذا يحدث من تفاصيل وعمل البرنامج.
2- View the Internet Application List: وهى خاصية تسمح لك إدارة جميع البرامج التى تقوم بالدخول أو الخروج من شبكة الإنترنت.
3- View the Event Log: وهى أداء ترى من خلالها ما هى الإحداثيات المسجلة فى زمن معين على سبيل المثال من قام بالدخول على جهازك (Hacking) وبعض التفاصيل عنه.
4- Lockdown My Computer: وهى تستخدم لغلق الإتصال بين جهازك وبين الإنترنت.
5- Options: تستخدم فى إدارة إعدادات البرنامج وتحديد الخيارات المتقدمة له.
6- Test My Firewall: وتسمح لك إختبار الجدار النارى هل فى حالة سليمة أم لا.
7- Track an Attack: وهى خاصية رائعة ومميزة تتيح لك الكشف عن أثر هجمة تمت عن طريق خريطة بصرية توضح أين ذلك، على سبيل المثال الصورة التالية توضح شخص ما حاول الدخول على الجهاز وقد تم إبلاغى IP الخاص به وبعض التفاصيل الخاصة به كما يلى:

وهذه بعض التفاصيل:

قم بتحميله من هنا Download
http://www.esnips.com/doc/d4f0cfc0-2...SuPeRGeNiUs.32
والآن يتم إعداد البرنامج ليصبح مستعد إلى تقديم أفضل أداء ممكن:
- قم بالذهاب إلى الإختيار رقم 5 كما ذكرت مسبقاً وهو Options وعند إذاٍ سوف تظهر النافذة التالية:

- من الصورة السابقة قم بإختيار البند Security Settings وهو الإختيار المرتبط بإعدادات الحماية والأمان على جهازك.
- وعند إذاٍ ستجد النافذة التالية قد ظهرت:

1- قم بتحديد الحماية إلى Tight وهى الحماية القصوى وفى نفس الوقت تستطيع إستعراض المواقع بشكل طبيعى.
2- قم بتحديد تلك الخاصية لتجعل البرنامج يقوم بفحص جميع المعاملات الداخلة inbound traffic لمزيد من الدواعى الأمنية والحماية.
3- قم بإلغاء هذه الخاصية حتى تجعل المستخدمين الممنوعين من تعديل الحماية.
- توجد خاصية فى غالبية المواقع وبرامج الدردشة تجعل المستخدم حفظ بيانات الدخول Sign-in تلقائياً ولذلك يجب التنبه أن تلك الخاصية من الضرورى التعامل معها بحذر حتى لا تتفاجئ يوم ما أنه تم سرقة حسابك الخاص بـ E-Mail أو حتى حساب المواقع والمنتديات التى تقوم بزيارتها.
- من ضمن الإرشادات التى يجب إتباعها لكى تستطيع حماية جهازك من القراصنة والمتلصصون هى عدم التعامل مع الكمبيوتر بواسطة حساب المدير Administrator account إلا فى حالة تنصيب برامج أو تعريف جهاز ما أو حتى صيانة الجهاز لأنه إذا قام أحد الأشخاص من على شبكة الإنترنت بالدخول على الجهاز الخاص بك يمكنه التحكم الكامل فى جهازك لأن الحساب العام أو المدير صلحياته متعددة المهام وليست محددة ولذلك أنصح بعمل حساب محدود الصلاحية أو ما يسمى Limited account وتقوم بمتابعة مهامك اليومية كتصفح الإنترنت وسماع الأغانى ومشاهدة الأفلام ونسخ الملفات وكافة المعاملات التقليدية التى تقوم بها من هذا الحساب المحدود.
يمكنك عمل الحساب المحدود Limited account عن طريق الخطوات التالية:
1- قم بالدخول على User Accounts < Control Panel
2- أسفل ...Pick a Task إختار Create a new acoount.
3- والآن أكتب إسم الحساب Account الذى تريد إستعماله وإضغط Next.
4- أسفل Pick an account type إختار Limited ثم إضغط على Create Account.
والآن إذا أردت تنصيب برنامج معين أو تعريف كارت ما أو... هناك خاصية رائعة فى نظام تشغيل XP تتيح لك التنقل بين حسابات المستخدمين بدون الخروج من نظام التشغيل أو حتى إعادة تشغيله وهى تسمى Fast User Switching وهى التى سوف تستخدمها فى التنقل بين الحساب المحدود وبين المدير بشكل سريع عن طريق الضغط على Ctrl + Windows Logo Key فى Keyboard ثم إختيار Switch User وأخيراً إختيار حساب المستخدم المطلوب
"قمت بإختيار هذه البرامج وبالأخص هذه الإصدارات من خلال تجربتى وإختبارى لها لأنها سريعة فى عملها، قوية فى أدائها ونسبة العيوب بها شبه معدومة"
- McAfee VirusScan 10.0.27
- McAfee Personal Firewall Plus 7.1.113
- Pop-Up Stopper Free Edition 3.1.1014
- أما بخصوص برامج AntiSpyware فلن تحتاجها لأنه يوجد مرحلة مقبلة سوف تجعلك تتفادى هذه النوعية من الهجمات أى أن كان قوتها وحيلتها
* برنامج McAfee VirusScan 10.0.27:
------------------------
برنامج غنى عن التعريف وسوف تستخدمه فى حماية الجهاز من Virus/Trojan/Spyware/Adware... والآن سوف أقوم بشرح نبذة عن إختيراته والواجهة الخاصة به تابع الخطوات كما يلى:

مبدأياً يوجد بأعلى الجهة اليسرى لنافذة البرنامج (كما هو محدد باللون الأحمر) رمز يدل على الحالة النشطة (رمز مشابه لإشارة المرور) ويجب أن يكون دائماً باللون الأخضر وذلك يدل على أن البرنامج يقوم بحماية الجهاز وبإستعداد تام.
1- Scan My Computer: هذا الإختيار يجعلك تقوم بفحص الجهاز من الفيروسات وما إلى ذلك.
2- Manage Quarantined Files: هذا الإختيار يختص بحفظ الملفات المصابة/المشتبه بها التى قام المستخدم بتحديدها، وهى خاصية تستخدم حين يقوم المستخدم بتحديد ملف معين أو بعض الملفات مشكوك فى أمرها أو الملفات التى قام البرنامج بعمل نسخة لها Backup قبل إلغاء الفيرس منها (الملف الأصلى) أو أى أن كان التعديل الذى قام به البرنامج على الملف.
3- Find Out About Viruses: وهى خاصية تسمح لك بمزيد من المعلومات عن فايرس معين من خلال قاعدة بيانات ضخمة.
4- Test VirusScan: وهذه الخاصية تتيح لك التأكد من إذا كان البرنامج يقوم بعمله ويحمى الجهاز على أكمل وجه أما لا.
5- Configure VirusScan Options: وهذه الخاصية تقوم بإدخالك إلى إعدادات البرنامج وتحديد كيفية عمله وإدارته.
6- View the World Virus Map: أما هذه الخاصية فهى جميلة لأنها تتيح لك بمعرفة معلومات عن الفيروسات أول بأول من خلال خريطة كبيرة جداً على مستوى العالم تظهر ما أحدث فايرس...وما هو...وأين وجد.
7- Create a Rescue Disk: وهى أداة تستخدم فى عمل أقراص مرنة لصيانة والكشف على جهازك من خارج نظام التشغيل فى حالة إذا لم تستطع دخوله.
8- See VirusScan Details: وأخيراً هذه بعض التفاصيل حول البرنامج من حيث إصداره وآخر تحديث له وما إلى ذلك.
قم بتحميله من هنا http://www.esnips.com/doc/19e9cadd-9...SuPeRGeNiUs.31
* برنامج McAfee Personal Firewall Plus 7.1.113:
--------------------------------
وأيضاً برنامج شهير ولا يحتاج إلى وصف وسوف تستخدمه فى إدارة جميع العمليات الداخلة والخارجة من جهاز الكمبيوتر التى تقوم بها أنت أو حتى نظام التشغيل ومن خلاله تقوم بصنع جدار متين يمنع أى تسلل أو مرور شئ ما بدون علمك بها كما يلى:

وكما ذكرت مسبقاً عن الحالة النشطة للبرنامج (المحددة باللون الأحمر بأعلى الجهة اليسرى لنافذة البرنامج) يجب أيضاً أن تكون باللون الأخضر لتعلم أن البرنامج يعمل جيداً ومستقر تابع الخطوات كما يلى:
1- View the Firewall Summary: وهى خاصية تتيح لك رؤية بصفة عامة ماذا يحدث من تفاصيل وعمل البرنامج.
2- View the Internet Application List: وهى خاصية تسمح لك إدارة جميع البرامج التى تقوم بالدخول أو الخروج من شبكة الإنترنت.
3- View the Event Log: وهى أداء ترى من خلالها ما هى الإحداثيات المسجلة فى زمن معين على سبيل المثال من قام بالدخول على جهازك (Hacking) وبعض التفاصيل عنه.
4- Lockdown My Computer: وهى تستخدم لغلق الإتصال بين جهازك وبين الإنترنت.
5- Options: تستخدم فى إدارة إعدادات البرنامج وتحديد الخيارات المتقدمة له.
6- Test My Firewall: وتسمح لك إختبار الجدار النارى هل فى حالة سليمة أم لا.
7- Track an Attack: وهى خاصية رائعة ومميزة تتيح لك الكشف عن أثر هجمة تمت عن طريق خريطة بصرية توضح أين ذلك، على سبيل المثال الصورة التالية توضح شخص ما حاول الدخول على الجهاز وقد تم إبلاغى IP الخاص به وبعض التفاصيل الخاصة به كما يلى:

وهذه بعض التفاصيل:

قم بتحميله من هنا Download
http://www.esnips.com/doc/d4f0cfc0-2...SuPeRGeNiUs.32
والآن يتم إعداد البرنامج ليصبح مستعد إلى تقديم أفضل أداء ممكن:
- قم بالذهاب إلى الإختيار رقم 5 كما ذكرت مسبقاً وهو Options وعند إذاٍ سوف تظهر النافذة التالية:

- من الصورة السابقة قم بإختيار البند Security Settings وهو الإختيار المرتبط بإعدادات الحماية والأمان على جهازك.
- وعند إذاٍ ستجد النافذة التالية قد ظهرت:

1- قم بتحديد الحماية إلى Tight وهى الحماية القصوى وفى نفس الوقت تستطيع إستعراض المواقع بشكل طبيعى.
2- قم بتحديد تلك الخاصية لتجعل البرنامج يقوم بفحص جميع المعاملات الداخلة inbound traffic لمزيد من الدواعى الأمنية والحماية.
3- قم بإلغاء هذه الخاصية حتى تجعل المستخدمين الممنوعين من تعديل الحماية.
- توجد خاصية فى غالبية المواقع وبرامج الدردشة تجعل المستخدم حفظ بيانات الدخول Sign-in تلقائياً ولذلك يجب التنبه أن تلك الخاصية من الضرورى التعامل معها بحذر حتى لا تتفاجئ يوم ما أنه تم سرقة حسابك الخاص بـ E-Mail أو حتى حساب المواقع والمنتديات التى تقوم بزيارتها.
- من ضمن الإرشادات التى يجب إتباعها لكى تستطيع حماية جهازك من القراصنة والمتلصصون هى عدم التعامل مع الكمبيوتر بواسطة حساب المدير Administrator account إلا فى حالة تنصيب برامج أو تعريف جهاز ما أو حتى صيانة الجهاز لأنه إذا قام أحد الأشخاص من على شبكة الإنترنت بالدخول على الجهاز الخاص بك يمكنه التحكم الكامل فى جهازك لأن الحساب العام أو المدير صلحياته متعددة المهام وليست محددة ولذلك أنصح بعمل حساب محدود الصلاحية أو ما يسمى Limited account وتقوم بمتابعة مهامك اليومية كتصفح الإنترنت وسماع الأغانى ومشاهدة الأفلام ونسخ الملفات وكافة المعاملات التقليدية التى تقوم بها من هذا الحساب المحدود.
يمكنك عمل الحساب المحدود Limited account عن طريق الخطوات التالية:
1- قم بالدخول على User Accounts < Control Panel
2- أسفل ...Pick a Task إختار Create a new acoount.
3- والآن أكتب إسم الحساب Account الذى تريد إستعماله وإضغط Next.
4- أسفل Pick an account type إختار Limited ثم إضغط على Create Account.
والآن إذا أردت تنصيب برنامج معين أو تعريف كارت ما أو... هناك خاصية رائعة فى نظام تشغيل XP تتيح لك التنقل بين حسابات المستخدمين بدون الخروج من نظام التشغيل أو حتى إعادة تشغيله وهى تسمى Fast User Switching وهى التى سوف تستخدمها فى التنقل بين الحساب المحدود وبين المدير بشكل سريع عن طريق الضغط على Ctrl + Windows Logo Key فى Keyboard ثم إختيار Switch User وأخيراً إختيار حساب المستخدم المطلوب
 Adminالاداره العليا
Adminالاداره العليا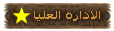
- النقاط المكتسبه : 3503


عدد الرسائل : 3352
العمر : 38
العمل/الترفيه : إداره أعمال
الموقع : منتديات الربح من الانترنت
المؤهلات : بكالوريوس إداره اعمال لسنه 2007 - 2008
تاريخ التسجيل : 12/08/2007
الشعبيه : 87
 رد: المرجع الشامل فى حماية جهازك من الفيروسات والتجسس وتلف نظام التشغيل
رد: المرجع الشامل فى حماية جهازك من الفيروسات والتجسس وتلف نظام التشغيل
الخميس فبراير 19, 2009 7:14 pm
* برنامج Pop-Up Stopper Free Edition 3.1.1014:
--------------------------------
وسوف نستخدمه فى حجب جميع النوافذ التى تظهر فجأة وهى من ضمنها التجسس والدعايا والإعلانات وأسباب تميزه أنه لا يحتاج إلى إعداد أى شئ به فقط قم بتنصيبه وسوف يقوم بعمله على أكمل وجه

لتحميل البرنامج
--------------------------------
وسوف نستخدمه فى حجب جميع النوافذ التى تظهر فجأة وهى من ضمنها التجسس والدعايا والإعلانات وأسباب تميزه أنه لا يحتاج إلى إعداد أى شئ به فقط قم بتنصيبه وسوف يقوم بعمله على أكمل وجه

لتحميل البرنامج
http://www.esnips.com/doc/6841ce74-d...SuPeRGeNiUs.33
- أنصح عند ظهور نوافذ إعلانية أمامك ألا تستخدم أوامر الإغلاق التقليدية وبالأخص التى تحتوى على رسائل حوارية بل قم بإستخدام Alt + F4 لغلق النافذه لأن غالبية النوافذ يمكن أن يقوم المبرمج بعكس الأوامر أو التلاعب بها بحيث عند ضغط المستخدم على مفتاح ما لغلق النافذة يجد أنها لم تغلق بالعكس بدأت بتنفيذ محتواها المشتبه به ويليه يعد ذلك الخوض فى المتاعب.
* ShadowUser Pro 2.5

http://alawaied.com
وأخيراً أتحدث عن آخر مرحلة وهى تعتبر فى رأيي تحمل نصف المهمة على عاتقها حيث تعتمد على وضع نظام التشغيل فى حالة ثبات وفى نفس الوقت يستطيع المستخدم أن يتحكم بها بأفضل طريقة وبيسر، والآن أقدم لك أخى القارئ هذا البرنامج الذى طال إنتظاره وهو برنامج يستخدم فى عمل بيئة معينة يحتفظ بها البارتشن أو حتى القرص الصلب بالكامل فى حالة ثبات عميق ويعتمد ذلك على البارتشن الذى تم تحديده مسبقاً ولأننى قمت بتجربته للعديد من السنوات وجدت أنه الأفضل فى الأداء والأسرع فى التعامل وأهم شئ أنه مستقر وبه ذاكرة عشوائية تجعلك تعمل على نظام التشغيل إلى مدة طويلة جداً بدون تغير فى الأداء والحاجة إلى إعادة تشغيل الويندوز.........بمعنى آخر يعتبر الأفضل على الإطلاق فى مجاله.
- وهذه هى الواجهة الخاصة به:

http://www.esnips.com/doc/60edbace-5...SuPeRGeNiUs.34
- والآن نبدأ فى إعداده كما يلى:

1- إختيار التبويب الأيسر Configuration
2- من الجهة اليمنى قم بإختيار البرتشانات التى تريد عمل حماية لها ضد أى تغيير مفاجئ أو سوف يحدث بدون علمك.
3- كيفية تنشيط البرنامج Enable: والآن كل ما عليك أن تقوم بضغط Right Click على رمز البرنامج بجانب الساعة (ولونه رمادى فى حالة عدم التنشيط) وإختيار Enable ShadowMode
- وعند إذاِ يتم ظهور رسالة حوارية تخبرك بأن البرنامج ليس نشط وإذا أردت تنشيطه قم بالضغط على Activate كالتالى:

- وعند إذاٍ يتم ظهور رسالة أخرى تخبرك أن إعادة التشغيل مطلوبة لتنفيذ الأمر.....ولذلك هذا يرجع لك فإذا قمت بإختيار Reboot Now فسوف يقوم بإعادة التشغيل فوراً، وإذا قمت بإختيار Reboot Later فسوف يترك لك إعادة التشغيل تقوم به بنفسك فى وقت لاحق، وإذا قمت بإختيار Cancel فسوف يقوم بإلغاء الأمر من أساسه كما يلى:

4- كيفية إلغاء تنشيط البرنامج Disable: إضغط Right Click على رمز البرنامج بجانب الساعة (ولونه برتقالى فى حالة إذا كان البرنامج نشط) وإختيار Disable ShadowMode
http://alawaied.com
- وعند إذاِ يتم ظهور رسالة حوارية تخبرك بأن البرنامج نشط وإذا أردت إلغاء تنشيطه قم بالضغط على Deactivate كالتالى:
- قم بإختيار الأمر الأول وهو Lose all changes, except for excluded files ثم الضغط على Deactivate وبذلك قد قمت بإخبار البرنامج أن يقوم بعد إعادة التشغيل بإلغاء تنشيط البرنامج .

- وعند إذاٍ يتم ظهور رسالة أخرى تخبرك أن إعادة التشغيل مطلوبة لتنفيذ الأمر.....ولذلك هذا عائد لك فإذا قمت بإختيار Reboot Now فسوف يقوم بإعادة التشغيل فوراً، وإذا قمت بإختيار Reboot Later فسوف يترك لك إعادة التشغيل تقوم به بنفسك فى وقت لاحق، وإذا قمت بإختيار Cancel فسوف يقوم بإلغاء الأمر من أساسه كما يلى:

الرجاء فى حاله نقل الموضوع عدم تجاهل المصدر
المصدر : www.alawaied.com
 الحنينعضو نشيط
الحنينعضو نشيط
- النقاط المكتسبه : 231


عدد الرسائل : 180
العمر : 31
العمل/الترفيه : الانترنت
الموقع : منتديات الربح من الانترنت
المؤهلات : شهادة اعدادية
تاريخ التسجيل : 01/05/2009
الشعبيه : 3
 رد: المرجع الشامل فى حماية جهازك من الفيروسات والتجسس وتلف نظام التشغيل
رد: المرجع الشامل فى حماية جهازك من الفيروسات والتجسس وتلف نظام التشغيل
الأربعاء مايو 06, 2009 8:33 am
مشكووووووووووووووووووووووووور


- البرنامج الرائع في حماية جهازك حماية تامة Comodo Internet Security نسخة جديدة
- اخر اصدار لبرنامج حماية الجهاز من الفيروسات و اضرار الانتر نت Dr.Web Security Space 5.00.1.12141 + م
- buxtooth شركة جديدة قادمة بقوة نفس خصائص vcbux +نظام حماية عالي الفعالية
- buxtooth شركة قادمة بقوة نفس خصائص vcbux +نظام حماية عالي الفعالية مع دفع فوري
- buxtooth شركة جديدة قادمة بقوة نفس خصائص vcbux +نظام حماية عالي+إثبات الدفع
صلاحيات هذا المنتدى:
لاتستطيع الرد على المواضيع في هذا المنتدى

