 طريقة التسجيل من الكاسيت إلى الكمبيوتر
طريقة التسجيل من الكاسيت إلى الكمبيوتر
الثلاثاء نوفمبر 03, 2009 6:08 pm
طريقة التسجيل من الكاسيت إلى الكمبيوتر
أخواني الكرام نظراً إلى كثرة التساؤلات حول هذا الموضع أحببت ان أقدم لكم الفائدة
أخواني الكرام نظراً إلى كثرة التساؤلات حول هذا الموضع أحببت ان أقدم لكم الفائدة
الشرح
الرجاء الانتظار حتى يتم تحميل الصور كاملة
أولا يجب ان يكون لديك برنامج الريل برودوسر و أرجو من الاخوة الذين لديهم رابط آخر أصدار مع الكراك وضعه في مشاركتي
ملاحظة هامة : هذا الشرح هو شرح لطريقة تسجيل شريط كاسيت من مسجل خارجي لداخل الكمبيوتر وسنستخدم هذا البرنامج لأنها الأفضل في وهي الوحيدة التي تنتج ملفات صغيرة الحجم يسهل تناقلها عبر الإنترنت
أولا يجب أن يكون لدينا سلك صوتي وهذا السلك موجود في أي محل الكترونيات وهو رخيص الثمن جدا انظر الصورة

ولا ننسى المسجل الذي سنضع فيه الشريط

طبعا المسجل قد يكون أي نوع او أي ماركة فهذا لا يهم والذي يهمنا هو وجود مخرج لسمعات الإذن موجودة في المسجل

ثم نقوم بتوصيل أحد طرفي السلك بالمسجل عند فتحة سماعة الإذن والطرف الآخر في فتحة اللاقط (المايكروفون) في الكمبيوتر كما هو مبين في الصورة التالية :

بعد أن قمنا بتوصيل السلك الصوتي بالمسجل والكمبيوتر نقوم بتعديل بعض الإعدادات في الكنترول بانل لكي نهئ الكمبيوتر بأن يستقبل الصوت من الفتحة اللاقط (المايكروفون) الذي بدوره موصل للمسجل
نذهب إلا لوحة التحكم أو ما يعرف بالكنترول بانل للكمبيوتر كما هو مبين في الصورة

ونختار الأيقونه المبينة في الصورة العليا
ستخرج لنا نافذة كالآتي مع ملاحة أنها قد تكون مختلفة عندك فقد تكون أعرض أو أقل

ثم نذهب للقائمة الخيارات Options ومنها نختار خصائص أو Properties كما هو مبين في الصورة لتالية:

ستخرج لك نافذة أختر منها التسجيل Recording ثم إضغك على نعم OK كما هو مبين في الصورة التالية

ثم ستظهر لك نافذة يجب أن تصلح الخيارات لديك تماما كالخيارات الموجودة في المربع الأحمر وبعدها أغلف النافذة بالضغط على علامة الضرب في ركن النافذة

بعد أن ضبطنا الإعدادات نبدأ عملية التسجيل باستخدام برنامج الريل برودوسر
أولا نبدأ بتشغير البرنامج
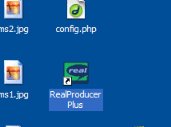
تخرج لنا نافذة كالاتي يجب أن تكون اختياراتك مثل الإختيارات المبينة في الصور تماما:

بعدها تخرج لك نافذة كالآتي يجب أن تختار فيها كرت الصوت المركب على جهازك قد يكون مشابها لما هو موجود في الصورة وقد يختلف كليا:
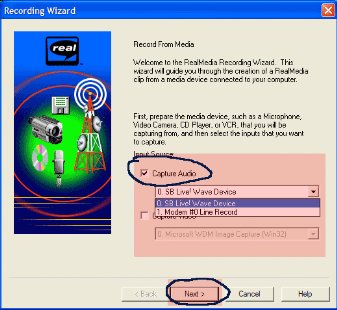
بعدها تخرج لك نافذة التالية يجب أن تضع عنوان المحاضرة الصوتية ومن هو المتحدث وحقوق الطبع تخص من ثم شرح وافي عن المحاضرة المسجلة ثم تضغط التالي Next:

ثم تخرج لك نافذة كالآتي اخرت الدائرة الأولى ثم اضغط على التالي Next:

تنتقل بعدها لشاشة كالتالي اختر سرعة المودم 28K Modem كما هو مبين في الصورة ثم اضغط على التالي أو Next:
www.alawaied.com
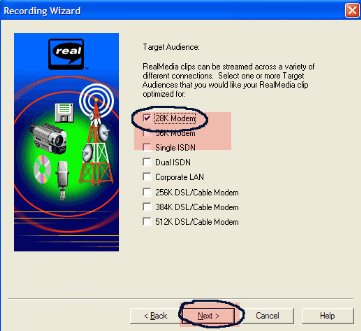
تنتقل للشاشة التالية تختر منها خيار الصوت Voice Only ثم تضغط على التالي Next:

تنتقل للشاشة التالية تستطيع فيها اختيار اسم الملف وهنا يجب أن ننصح بأن يكون اسم الملف باللغة الإنجليزية ليسهل تداولها في الإنترنت وبعدها نضغط على التالي Next:
ملاحظة: هذه هنا عندما تختار اسم الملف يجب أن تنتبه أين سيخزن الملف في العادة يتم تخزينه على سطح المكتب وحتى تستطيع في النهاية سماع الملف أو إرساله إلى صديق!

ثم تخرج لنا شاشة كالتلي فيها مخلص معلومات الملف الصوتي الذي سيتم تعبئته من شريط المسجل إليه، فإذا وجدت المعلومات صحيحة تستطيع أن تضغط على التالي Next أو يمكنك العودة لتصحيح أي خطأ بالضغط على رجوع Back:

إذا ضغط على إنهاء Finish ستظهر لك النافذة الرئيسية لعملية التسجيل تماما كالصورة التالية

لبداية عملية التسجيل شغل المسجل أولا ثم اضغط على بدأ Start وسيتم عملية التسجيل كما هو مبين في الصورة التالية ولاحظ المربع الأحمر في أهلى الصورة كدليل أن عملية التسجيل تتم بنجاح وما زالت مستمرة

وإذا انتهيت من عملية التسجيل يمكنك الضغط على وقف Stop وسيتم وقف التسجيل تماما وستظهر لك شاشة كالتالي:

اختر نعم Yes لإتمام عملية إيقاف التسجيل تماما وبعدها ستظهر لك نافذة أخرى كالتالي:

اضغط على إغلاق Close وستعود لنافذة التسجيل الرئيسي
وهكذا يكون قد انتهيت من عملية التسجيل بنجاح ويمكنك إغلاق النافذة بالضغط على علامة الضرب في ركن النافذة العليا أو يمكنك بدأ تسجيل مادة جديدة أخرى كما هو مبين في الصورة التالية في الركن العلوي الأيسر New Session...

وفي حالة انتهاء تسجيل المادة يمكنك الذهاب للملف والضغط عليه لسماعة أو معرفو حجمه النهائي وهو على نسق أر إم RM:

صلاحيات هذا المنتدى:
لاتستطيع الرد على المواضيع في هذا المنتدى



